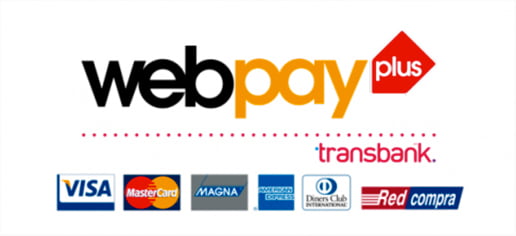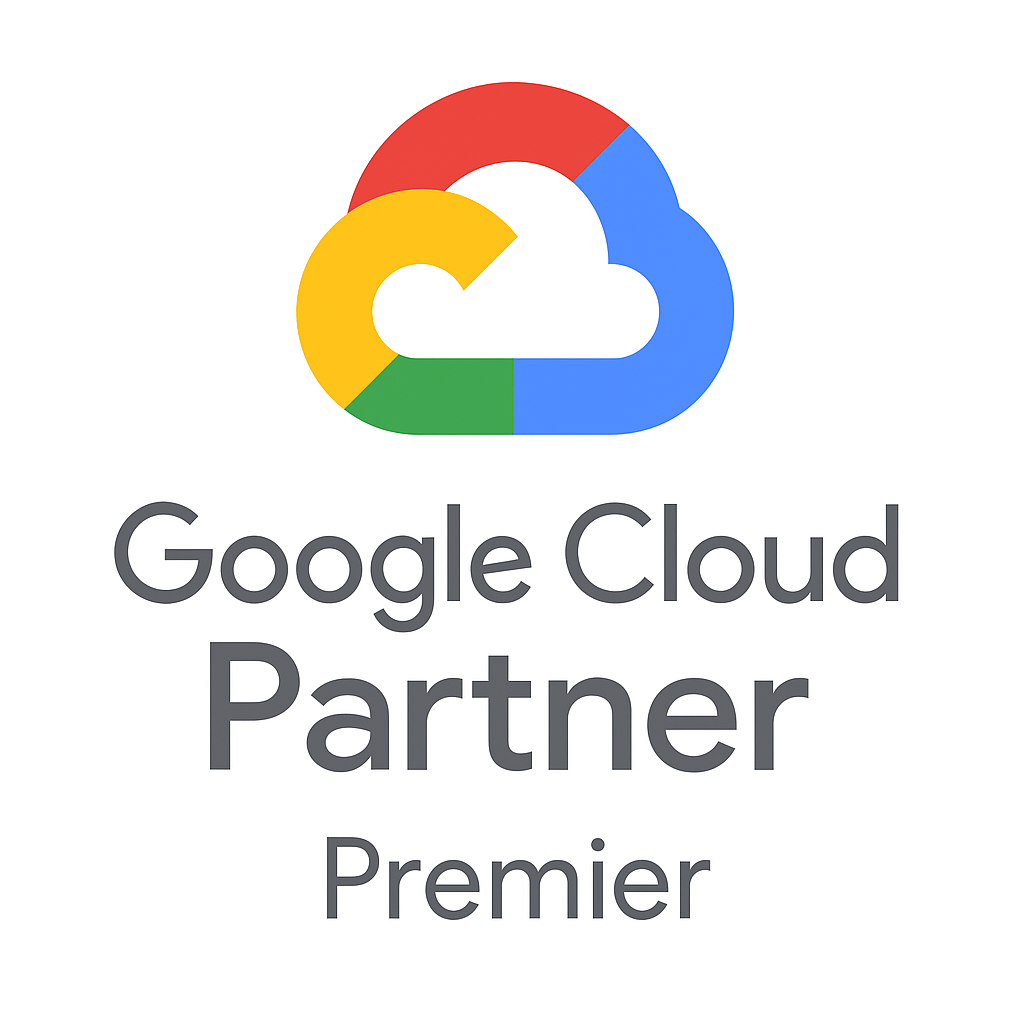Ideal para comenzar, un Hosting económico también puede ser de calidad.
Solucionar Error “servidor DNS no responde” ¡rápidamente!

Cuando intentas usar INTERNET y no hay conexión, Windows suele mostrar el mensaje “El servidor DNS no responde”. Aunque puede parecer complicado, la mayoría de las veces se puede arreglar fácilmente siguiendo unos pasos sencillos.
La clave está en no dejarse intimidar. Aunque el término “DNS” suene a algo ultra-tecnológico, en realidad es una base fundamental de internet que puedes comprender con facilidad. Con un poco de paciencia, y siguiendo algunas recomendaciones, lograrás que todo vuelva a la normalidad. A continuación, exploraremos las causas más habituales, los métodos de solución, y algunos trucos para prevenir el error a futuro. Además, te daremos una sugerencia esencial que podría ser de gran ayuda. Ponte cómodo, prepara tu café y sumérgete en esta lectura, que no será aburrida, y que te guiará paso a paso para que tu conexión deje de hacerte malas jugadas.
¿Qué significa “servidor DNS no responde”?

El DNS (Domain Name System) actúa como una especie de “guía teléfonica” de internet (¿Recuerdas las páginas blancas?). Cada sitio web tiene una dirección IP, una serie de números con los que las computadoras se reconocen entre sí. Sin embargo, sería demasiado difícil para el usuario común y corriente recordar esas interminables secuencias numéricas, así que el DNS traduce el nombre de dominio (por ejemplo: Hostingplus.cl) en una dirección IP que el navegador utiliza para encontrar el sitio. Cuando el “servidor DNS no responde”, es como si el directorio telefónico no encontrara el número que le solicitas. En términos prácticos, tu navegador no puede transformar ese nombre de dominio en su dirección IP correspondiente, entonces, no puedes ver la página web.
No significa que tu equipo dañado, ni que tu proveedor de internet haya colapsado por completo. Muchas veces, el problema es puntual y se soluciona al cambiar la configuración, reiniciar el ROUTER o hacer algunos ajustes sencillos. El principal objetivo es reestablecer la comunicación entre el dispositivo y el servicio DNS adecuado.